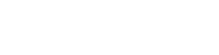Did you know that every campaign you create inside of Meribook has by default three widget styles each with their own custom HTML form code?
Well, you can use any of the form code from a campaign and add it inside your ThriveCart product behavior to give access to your premium content inside Meribook.
Here are simple steps to get setup properly.
Create new Connect Campaign:
Inside Meribook, for the Book you want to give access on purchase create a new campaign.
In the example below, I created a campaign called "Thrive Purchase Form Submit"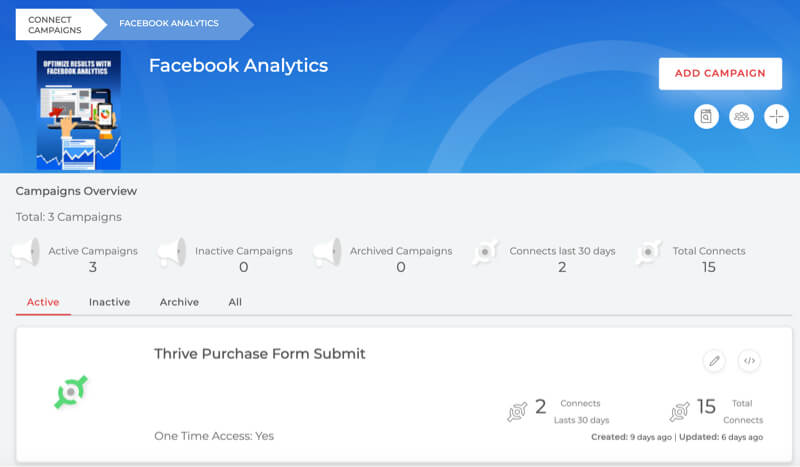
Copy HTML code from widget:
Click the '</>' code icon on the campaign card and copy the HTML form code between the <body> tags as shown below.
(You can use any of the three widgets to copy the code, the form code will submit to the same unique campaign)
Paste HTML code inside ThriveCart:
Go the product that once purchased, you want to give the user the content access.
Go to the 'Behavior' setting and paste the code for HTML form. On purchase the user info will be submitted to that specific campaign and it will create an account for that user inside Meribook and on login will have access to your book under the 'My Subscriptions' tab.
In the example below, I am giving access to two books on purchase.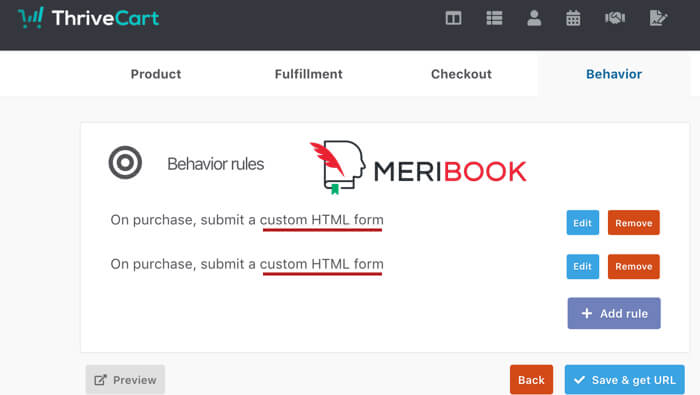
That's it!
Test out the product purchase in ThriveCart in demo mode and see that the purchase email gets the account activation and login info from Meribook with access to the content purchased.
Note: For now, the only option is to add user on purchase. We are looking at removing user access to the content when a refund is processed.